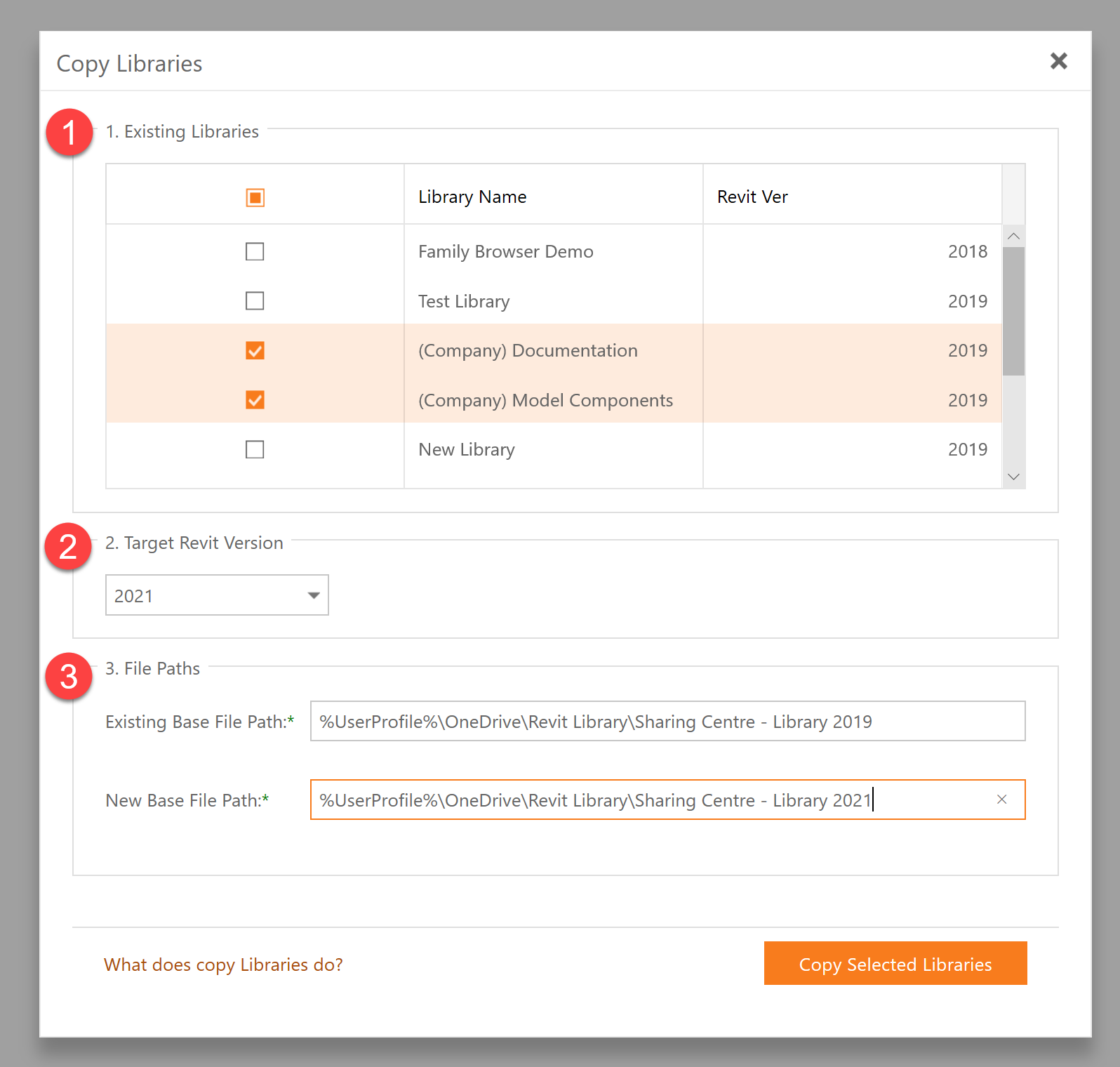Copying/Linking Family Browser Libraries to multiple Revit versions.
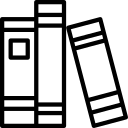 At this time of year after Autodesk release their new version of Revit, we field some calls on what is the best way to make your previously setup Family Browser library available to new versions of Revit.
At this time of year after Autodesk release their new version of Revit, we field some calls on what is the best way to make your previously setup Family Browser library available to new versions of Revit.
Well the answer to that depends on your Library setup. There are two scenarios and lucky Family Browser R3 deals with those effortlessly.
Scenario One
Our client has one base library of Families that are saved in a previous version of Revit and they are used in all versions of Revit.
Pros
- Very easy to manage your library as there is only one place that they live. for example if you were to modify a family you only need to do that once and no need to then upgrade that family in multiple versions of Revit
- Family Browser setup is very simple and once again a change to the library is automatically reflected throughout all versions
- No need to do a yearly upgrade of Families which can be time consuming.
Cons
- Loading families into a later version of Revit takes longer as each family needs to be upgraded.
- You run the real risk of a user accidentally saving the family back to the stored location from a newer version of Revit and then that family not being able to be used in older versions.
This is very easily achieved in Family Browser by linking and making a base library available to selected Revit versions from the Database Manager => “Libraries” button as per the image below.
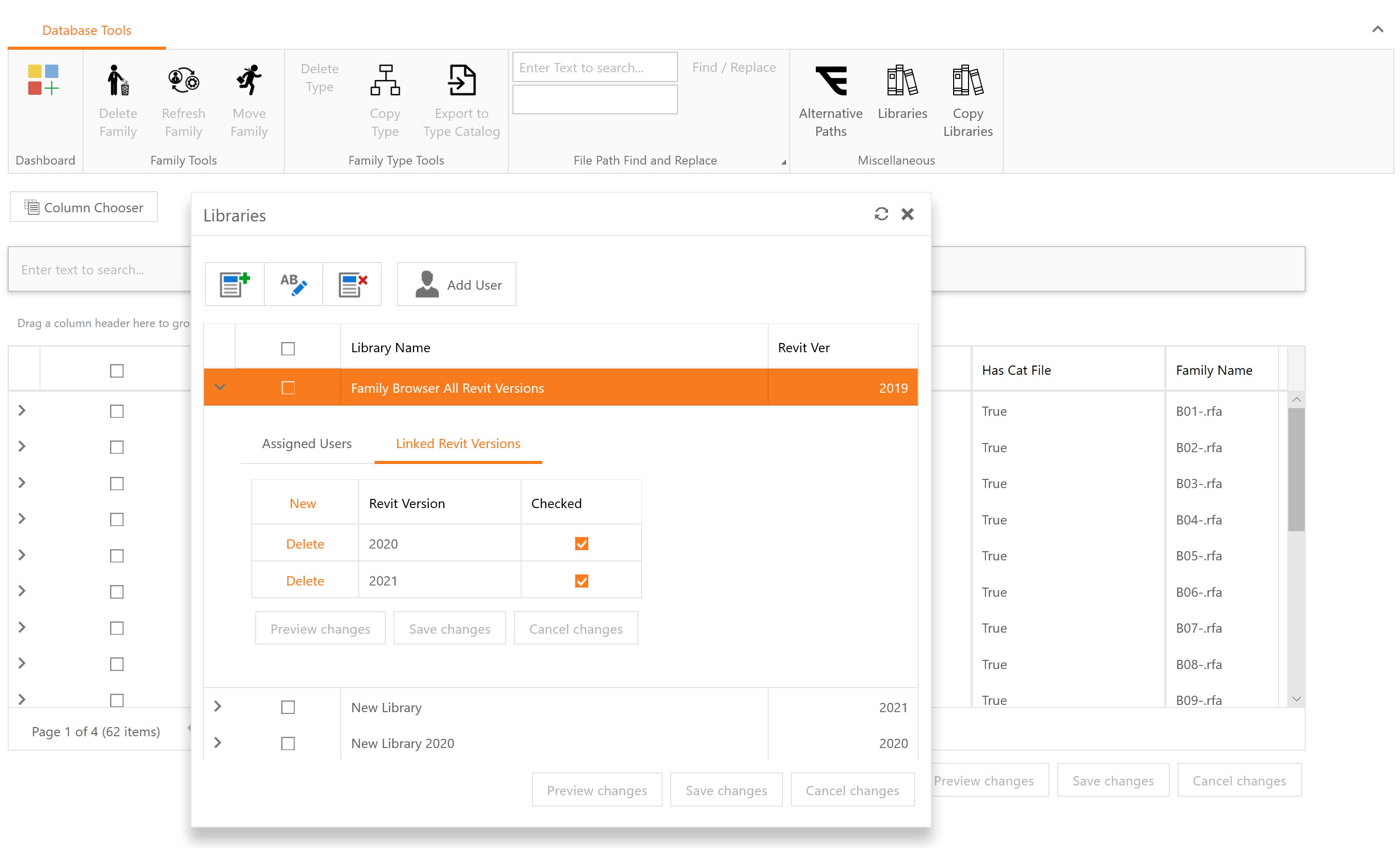
Family Browser R3 has a 21 day, 5 user Trial License available for testing. For existing Family Browser customers with a current active subscription the upgrade to Family Browser R3 is 100% FREE and part of your existing subscription.
Scenario Two
Our client has a separate library of Families for each version of Revit.
Pros
- Load times for inserting Families is very fast as there is no need for Revit to upgrade them.
- There is less chance of someone overwriting the family in a newer version of Revit and making it unavailable in the running version.
Cons
- More admin time each year to copy and then upgrade your library folder.
- Family Browser maintains a separate library for each year so if you were to change the group or tab structure in one years library, that library change is not reflected in other years Family Browser layout.
Thankfully this scenario is also very easily achieved in Family Browser by making a direct copy of a selected library and modify all file paths from the selected library to the new specified location. Once this copy has been made and the new library created there is no link between the two. ie A change to one library will not be reflected in the other.
This function is available from the Database Manager => “Copy Libraries” button on the ribbon as per the image below.